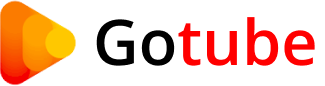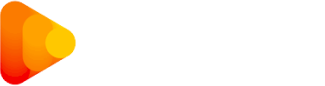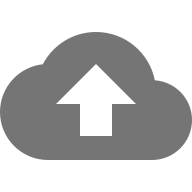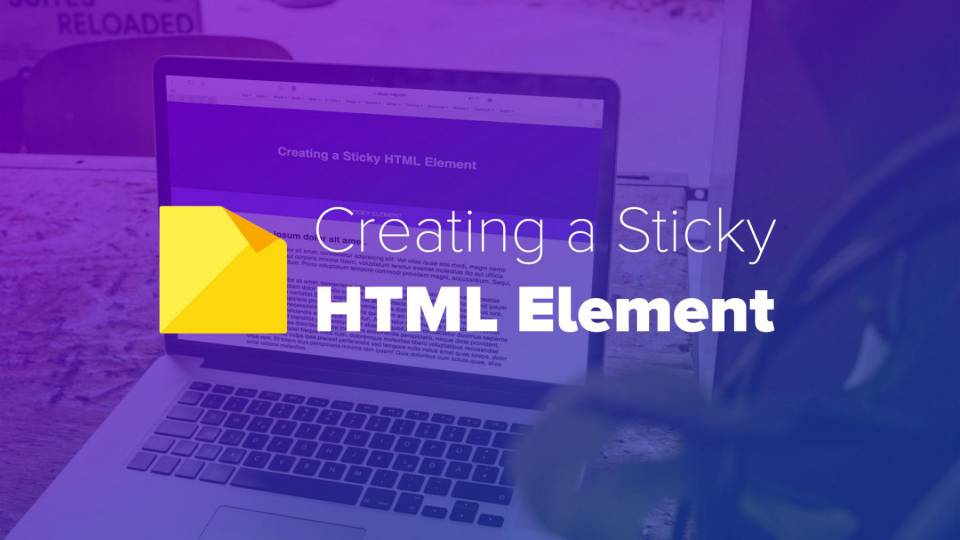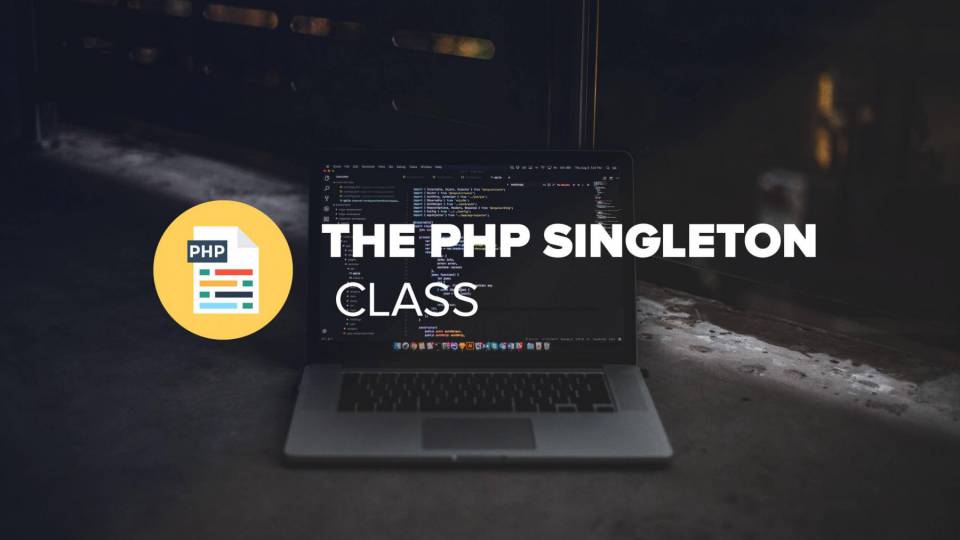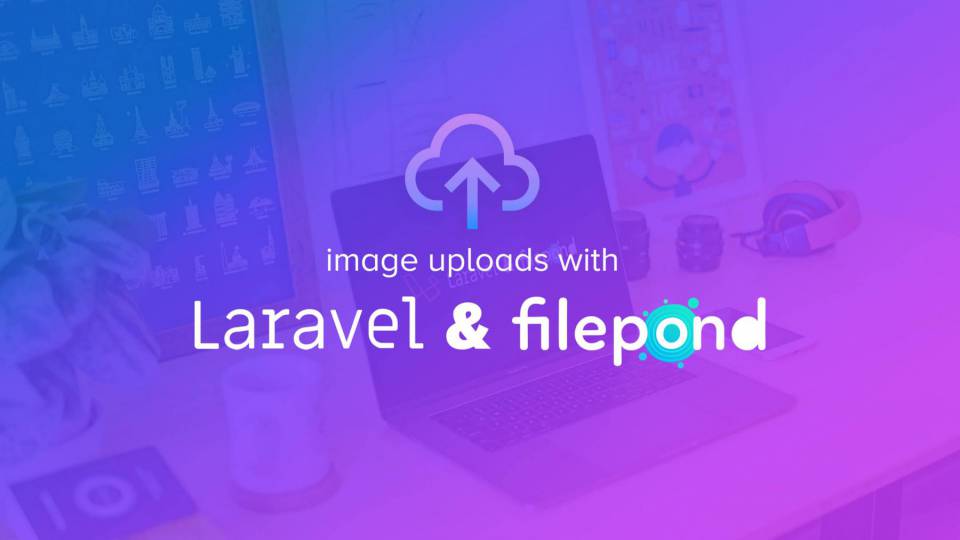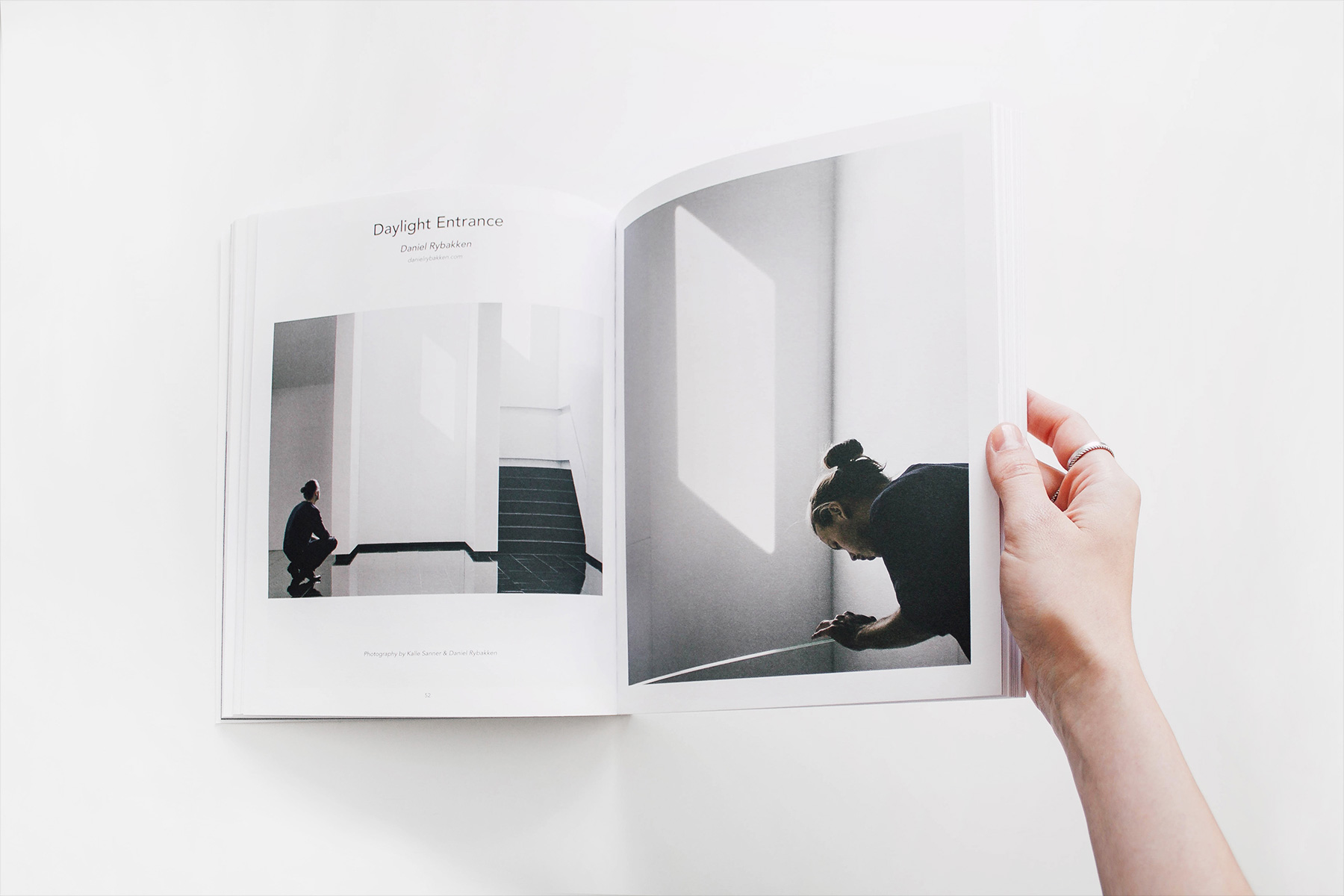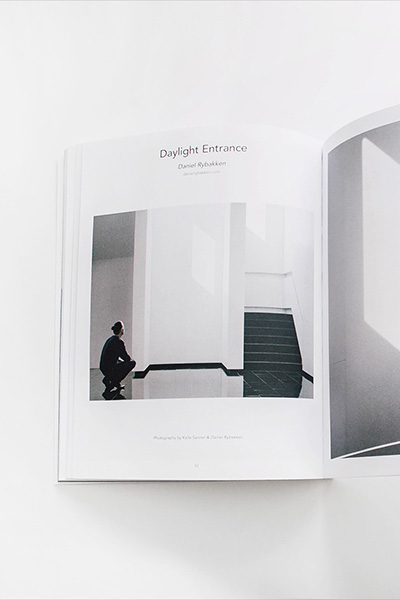-
Lorem ipsum dolor sit amet,
consectetur
adipiscing elit?
Vivamus imperdiet venenatis est. Phasellus vitae mauris imperdiet, condimentum eros vel, ullamcorper turpis. Maecenas sed libero quis orci egestas vehicula fermentum id diam. In sodales quam quis mi mollis eleifend id sit amet velit. Sed ultricies condimentum magna, vel commodo dolor luctus in. Aliquam et orci nibh. Nunc purus metus, aliquam vitae venenatis sit amet, porta non est. Proin vehicula nisi eu molestie varius. Pellentesque semper ex diam, at tristique ipsum varius sed. Pellentesque non metus ullamcorper, iaculis nibh quis, facilisis lorem. Sed malesuada eu lacus sit amet feugiat. Aenean iaculis dui sed quam consectetur elementum.
- Nullam massa sem, mollis ut luctus at, tincidunt a lorem?
- Aliquam pretium diam et ullamcorper malesuada?
- Etiam suscipit at nisi eget auctor?
- Sed porta diam eget enim bibendum laoreet?
Navigation
Browse
PAGES
© 2019 GoTube. All Rights Reserved.